티스토리 뷰
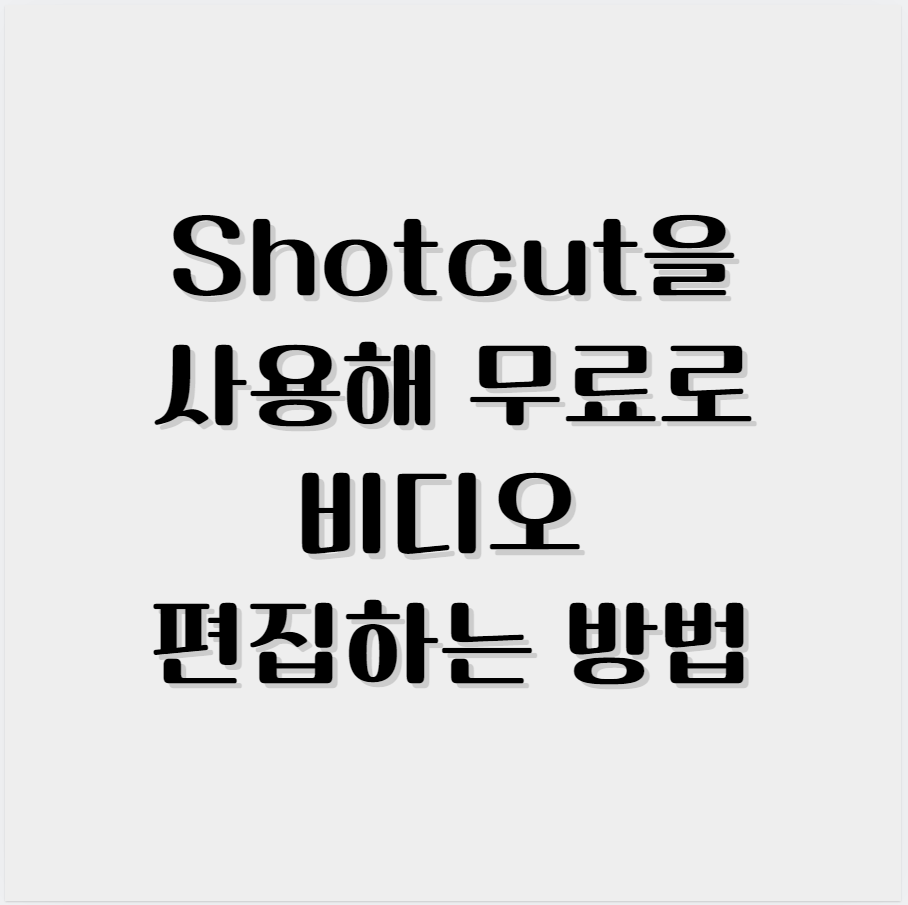
Shotcut은 무료로 사용할 수 있는 오픈 소스 비디오 편집 프로그램입니다. 초보자부터 전문가까지 모두 사용할 수 있으며, 다양한 기능을 제공하면서도 직관적인 인터페이스를 갖추고 있어 비디오 편집을 배우기에 적합한 도구입니다. 이 프로그램을 활용하면 복잡한 구독형 소프트웨어를 구매하지 않고도 고품질의 비디오를 만들 수 있습니다. Shotcut을 처음 사용하는 분들을 위해, 비디오 편집의 기본적인 과정부터 고급 기능까지 차근차근 알아보겠습니다.
Shotcut을 처음 실행하면 인터페이스가 다소 복잡하게 느껴질 수 있지만, 필요한 기능에만 집중하면 간단하게 시작할 수 있습니다. 이 가이드에서는 영상 자르기, 음악 추가, 필터 사용 등 기본적인 기능들을 하나씩 설명하고, 나아가 트랜지션이나 색보정 같은 고급 기능도 다룰 것입니다.
Shotcut 설치 및 기본 설정
Shotcut을 사용하려면 먼저 공식 웹사이트에서 프로그램을 다운로드하고 설치해야 합니다. Shotcut은 Windows, macOS, Linux 등 다양한 운영 체제를 지원합니다. 설치 과정은 매우 간단하며, 운영 체제에 맞는 설치 파일을 선택해 다운로드할 수 있습니다.
1. Shotcut 다운로드 및 설치
- Shotcut 공식 웹사이트에 접속합니다. 페이지 상단의 "Download" 버튼을 클릭한 후, 자신의 운영 체제에 맞는 버전을 선택하여 다운로드합니다. Shotcut은 Windows, macOS, Linux를 모두 지원하므로, 사용하는 컴퓨터에 맞는 버전을 쉽게 선택할 수 있습니다.
- 다운로드가 완료되면 설치 파일을 실행하고 설치 과정을 따라 진행합니다. 설치 과정 중에는 특별히 복잡한 설정 없이 기본 옵션을 선택해도 무방합니다. 설치가 완료되면 Shotcut 아이콘을 클릭해 프로그램을 실행할 수 있습니다.
2. 초기 설정
- 프로그램을 처음 실행하면, 편집에 사용할 프로젝트 폴더를 선택하는 창이 뜹니다. 영상 파일을 쉽게 관리하기 위해 미리 프로젝트 폴더를 만들어 지정해두는 것이 좋습니다. 이렇게 하면 프로젝트와 관련된 모든 파일을 한 곳에서 관리할 수 있어 작업 효율이 높아집니다.
- 해상도와 프레임 레이트를 설정하는 창이 나오는데, 일반적으로 1080p 해상도와 30프레임을 많이 사용합니다. Shotcut은 다양한 해상도와 프레임 레이트를 지원하므로, 본인의 프로젝트에 맞는 설정을 선택하세요. 작업하는 비디오가 유튜브나 SNS에 업로드될 예정이라면, 권장되는 해상도와 프레임 레이트를 미리 확인하는 것이 좋습니다.
기본 인터페이스 이해하기
Shotcut의 기본 인터페이스는 매우 직관적입니다. 초보자도 쉽게 사용할 수 있도록 설계되었으며, 대부분의 기능이 눈에 띄는 위치에 있습니다. 주로 사용되는 패널들을 이해하면, 비디오 편집이 훨씬 수월해질 것입니다.
- 타임라인: 영상 편집의 중심이 되는 부분으로, 여러 클립을 시간순으로 배열할 수 있습니다. 타임라인에 클립을 배치하고, 자르거나 이동시켜서 원하는 대로 편집할 수 있습니다.
- 미디어 플레이어: 선택한 클립을 재생하며 미리 보기를 할 수 있습니다. 클립을 미리 확인하면서 편집 작업을 진행할 수 있어, 영상의 흐름을 파악하기에 유용합니다.
- 미디어 파일 패널: 편집에 사용할 영상, 오디오, 이미지 파일을 불러오는 곳입니다. Shotcut은 다양한 파일 형식을 지원하므로, 별도의 변환 없이 다양한 미디어 파일을 편집할 수 있습니다.
- 필터 패널: 영상이나 오디오에 적용할 필터를 선택할 수 있는 곳입니다. 색 보정, 블러, 트랜지션 등 다양한 필터를 통해 비디오의 품질을 한층 높일 수 있습니다.
영상 클립 가져오기 및 타임라인에 배치하기
Shotcut에서 비디오 편집을 시작하려면 우선 영상을 가져오고, 이를 타임라인에 배치해야 합니다. 이 과정은 매우 직관적이며, 드래그 앤 드롭 방식으로 쉽게 진행할 수 있습니다.
1. 미디어 파일 가져오기
- 왼쪽 상단의 "Open File" 버튼을 클릭하여 편집에 사용할 영상을 불러옵니다. 또는 파일을 직접 Shotcut 창으로 끌어다 놓을 수도 있습니다. 이렇게 가져온 파일들은 미디어 파일 패널에 표시됩니다.
- 불러온 영상은 미디어 파일 패널에 나타나며, 이 파일을 선택하여 재생하거나 타임라인에 배치할 수 있습니다. 여러 개의 영상을 동시에 불러와도 무방하며, 필요에 따라 각각의 영상을 타임라인에서 자유롭게 편집할 수 있습니다.
2. 타임라인에 클립 추가하기
- 미디어 파일을 타임라인으로 드래그하여 원하는 위치에 배치합니다. 타임라인에서는 클립의 순서를 자유롭게 변경할 수 있으며, 원하는 위치로 옮기면서 편집을 진행할 수 있습니다.
- 타임라인에 여러 개의 트랙을 추가하여 영상을 겹치거나 트랜지션 효과를 추가할 수 있습니다. 트랙을 여러 개 사용하면, 영상과 오디오를 분리하여 각각의 트랙에서 독립적으로 편집할 수 있어 복잡한 작업도 쉽게 처리할 수 있습니다.
클립 자르기 및 조정하기
영상 편집의 기본 작업 중 하나는 클립을 자르고, 필요한 부분만 남기는 것입니다. Shotcut에서는 간단한 몇 가지 도구만으로 이러한 작업을 손쉽게 할 수 있습니다.
1. 영상 자르기
- 타임라인에서 클립의 가장자리를 클릭하고 드래그하여 길이를 조절할 수 있습니다. 이때 영상의 시작 또는 끝 부분을 잘라낼 수 있습니다. 이는 필요 없는 부분을 제거하는 가장 간단한 방법입니다.
- 영상 중간 부분을 자르려면 타임라인에서 원하는 위치로 재생 헤드를 이동시키고, "Split at Playhead" 버튼을 눌러 클립을 분할합니다. 분할된 클립은 각자 독립적으로 편집할 수 있어, 중간에 불필요한 장면을 쉽게 삭제하거나 다른 영상으로 대체할 수 있습니다.
2. 클립 이동 및 정렬
- 분할된 클립을 선택하고 타임라인 내에서 자유롭게 이동시킬 수 있습니다. 클립을 앞뒤로 이동시키며 전체 흐름을 조정할 수 있습니다. 또한 클립을 쉽게 이어 붙여 깔끔한 편집이 가능합니다.
- 타임라인의 스냅 기능을 활용하면, 클립을 정확한 위치에 배치할 수 있어 편집 속도를 크게 향상시킬 수 있습니다.
음악 및 오디오 추가하기
영상에 배경 음악이나 음향 효과를 추가하는 것은 편집의 중요한 부분입니다. 적절한 음악은 영상의 분위기를 크게 좌우하며, 오디오 효과는 더욱 몰입감을 높여줍니다. Shotcut에서는 쉽게 오디오 파일을 추가하고 편집할 수 있습니다.
1. 오디오 파일 가져오기
- 영상 파일을 가져왔던 것과 같은 방법으로, 배경 음악이나 효과음을 가져옵니다. 오디오 파일 역시 미디어 패널에 표시되며, 이를 타임라인에 추가할 수 있습니다.
- 오디오 파일은 별도의 트랙에 추가하여 관리할 수 있습니다. 타임라인에서 "Add Audio Track" 버튼을 눌러 새로운 오디오 트랙을 추가하세요. 여러 개의 오디오 트랙을 사용할 수 있으며, 이를 통해 배경 음악과 음성 녹음 등을 분리하여 관리할 수 있습니다.
2. 오디오 조정
- 오디오 클립 역시 영상 클립처럼 길이를 조절하거나 자를 수 있습니다. 필요 없는 부분을 삭제하거나, 특정 구간에서 음악을 페이드 인/아웃 시킬 수 있습니다.
- 필터 패널에서 오디오 볼륨을 조절하거나, 페이드 인/페이드 아웃 같은 효과를 적용할 수 있습니다. 이를 통해 오디오의 음량을 일정하게 맞추거나, 자연스러운 전환을 만들 수 있습니다.
필터 적용하기
영상 편집에서 필터는 매우 유용한 기능입니다. 색보정, 밝기 조절, 트랜지션 등 다양한 효과를 추가하여 영상의 완성도를 높일 수 있습니다. Shotcut은 기본적으로 많은 필터를 제공하므로, 필요에 따라 적절한 필터를 적용할 수 있습니다.
1. 영상 필터 추가하기
- 타임라인에서 원하는 클립을 선택한 후, 필터 패널에서 "+" 버튼을 눌러 필터를 추가합니다. 여기에서 여러 가지 필터를 선택할 수 있으며, 각 필터의 설정을 세부적으로 조정할 수 있습니다.
- Shotcut은 색보정, 밝기/대비 조정, 블러, 트랜지션 등 다양한 필터를 제공합니다. 이러한 필터를 적절히 활용하면 비디오의 퀄리티를 크게 향상시킬 수 있습니다.
2. 오디오 필터 추가하기
- 오디오에도 동일한 방식으로 필터를 적용할 수 있습니다. 예를 들어, 배경 음악에 페이드 인/아웃 효과를 추가하여 자연스러운 전환을 만들 수 있습니다. 오디오 필터는 소음 제거, 음량 조절, 음향 효과 추가 등 다양한 방식으로 사용할 수 있습니다.
트랜지션 효과 추가하기
클립 간의 부드러운 전환을 위해 트랜지션 효과를 사용할 수 있습니다. Shotcut에서는 간단하게 트랜지션을 추가할 수 있으며, 이를 통해 영상의 흐름을 더욱 자연스럽게 만들 수 있습니다.
1. 트랜지션 만들기
- 타임라인에서 두 클립을 겹치도록 배치하면 자동으로 트랜지션이 생성됩니다. Shotcut에서는 두 클립이 겹쳐지는 부분을 트랜지션 구간으로 인식하며, 이때 자동으로 기본 페이드 효과가 적용됩니다.
- 트랜지션의 길이를 조절하여 전환 속도를 조정할 수 있습니다. 트랜지션 구간을 짧게 설정하면 빠른 전환이 이루어지고, 길게 설정하면 부드러운 전환이 가능합니다.
2. 트랜지션 유형 변경
- 트랜지션을 선택하고 필터 패널에서 다양한 트랜지션 유형을 선택할 수 있습니다. 기본 페이드 효과부터 디졸브, 슬라이드 등 여러 효과를 시도해 볼 수 있습니다. 각각의 트랜지션은 영상의 분위기와 적절하게 어울리도록 선택하는 것이 중요합니다.
자막 및 텍스트 추가하기
영상에 자막이나 텍스트를 추가하는 것은 매우 중요합니다. 특히 자막은 영상의 내용을 보다 쉽게 전달할 수 있도록 도와줍니다. Shotcut은 텍스트 오버레이 기능을 제공하여 손쉽게 자막을 넣을 수 있습니다.
1. 텍스트 필터 추가하기
- 원하는 클립을 선택하고 필터 패널에서 "+" 버튼을 클릭한 후, "Text: Simple" 필터를 추가합니다. 이 필터를 사용하면 영상 위에 간단한 텍스트를 추가할 수 있습니다.
- 텍스트 상자에 원하는 문구를 입력하고, 위치나 글꼴, 크기 등을 조정할 수 있습니다. 다양한 글꼴과 스타일을 사용하여 텍스트의 가독성을 높이고, 영상의 분위기에 맞게 디자인할 수 있습니다.
2. 자막 타이밍 조정
- 자막이 나타나고 사라지는 시간을 조정하려면, 텍스트 필터가 적용된 클립의 길이를 조절하면 됩니다. 타임라인에서 자막의 위치와 길이를 쉽게 조정할 수 있어, 정확한 타이밍에 맞춰 자막을 표시할 수 있습니다.
프로젝트 내보내기
편집이 완료되면 영상을 최종적으로 내보내는 과정이 필요합니다. Shotcut은 다양한 형식과 해상도로 영상을 내보낼 수 있으며, 내보내기 옵션도 다양하게 제공됩니다.
1. 영상 내보내기
- 상단 메뉴에서 "Export" 버튼을 클릭합니다. 이 버튼을 클릭하면 내보내기 설정 창이 열리며, 여기에서 원하는 비디오 형식과 해상도를 선택할 수 있습니다.
- 다양한 형식으로 내보낼 수 있으며, 주로 MP4 형식을 많이 사용합니다. MP4는 대부분의 플랫폼에서 지원하는 형식이기 때문에, 유튜브나 소셜 미디어에 업로드할 영상을 제작할 때 적합합니다. 필요한 형식과 해상도를 선택한 후 "Export File" 버튼을 눌러 저장 위치를 선택합니다.
2. 최종 검토
- 영상을 내보낸 후, 재생하여 최종 결과물이 원하는 대로 나왔는지 확인하세요. 내보낸 영상의 화질, 사운드, 자막 등을 꼼꼼히 확인하여 문제점이 없는지 확인해야 합니다.
- 필요한 부분이 있으면 다시 편집을 거쳐 완성도를 높일 수 있습니다. 특히 색 보정이나 오디오 싱크 문제 등은 최종 결과물을 통해 확인하는 것이 중요합니다.
Shotcut 활용 팁
- 단축키 활용: 편집 속도를 높이기 위해 Shotcut의 단축키를 익혀두는 것이 좋습니다. 예를 들어, 'S' 키는 클립 자르기, 'Z' 키는 확대, 'C' 키는 클립 선택을 빠르게 할 수 있습니다. 단축키를 자주 사용하면 편집 시간이 크게 단축됩니다.
- 프로젝트 저장: 편집 도중에는 프로젝트 파일을 자주 저장하는 습관을 들이세요. Shotcut은 자동 저장 기능이 없기 때문에 작업이 날아갈 수 있습니다. 이를 방지하기 위해서는 'Ctrl + S' 단축키를 사용하여 수시로 저장하는 것이 좋습니다.
- 백업 파일 만들기: 중요한 프로젝트는 다른 이름으로 저장하여 백업본을 만들어 두는 것이 안전합니다. 작업 중 발생할 수 있는 오류나 문제를 대비하기 위해, 주기적으로 백업 파일을 만드는 것이 중요합니다.
이처럼 Shotcut을 사용하면 기본적인 비디오 편집부터 고급 기능까지 무료로 활용할 수 있습니다. Shotcut은 다양한 플러그인과 기능을 지원하므로, 더 많은 시간과 노력을 투자할수록 더욱 창의적이고 전문적인 비디오 편집을 할 수 있습니다.
